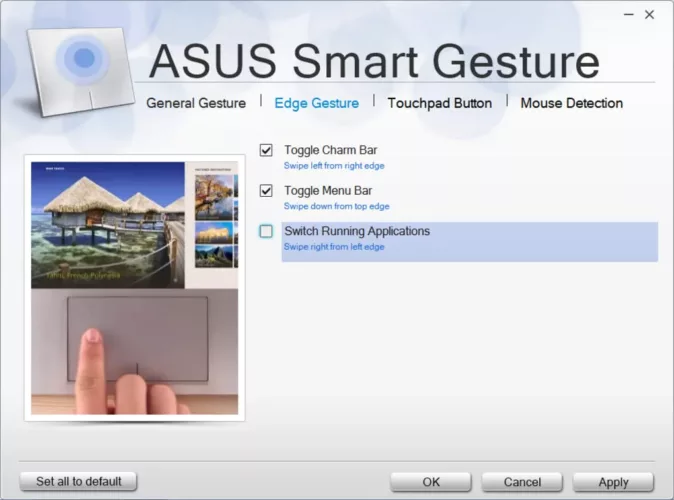ASUS Smart Gesture 64 bits est un pilote de pavé tactile intelligent qui vous permet d’effectuer des gestes plus précis tels que taper, faire défiler, faire glisser et cliquer. Smart Gesture a été remplacé par le pilote PTP pour les machines Intel de 7e et 8e génération, et il est préinstallé dans Windows 10, vous n’avez donc pas besoin de le télécharger et de l’installer. Si vous utilisez la version 64 bits du logiciel ASUS Smart Gesture, vous devrez également mettre à niveau le pilote ATK correspondant.
Lorsque l’option « Désactiver le pavé tactile lorsque la souris est branchée » est sélectionnée, la fonction du pavé tactile est désactivée lorsqu’une souris externe est connectée. Une souris avec câble USB, une souris sans fil et une souris Bluetooth sont toutes incluses. Vous pouvez utiliser le WiFi ou le Bluetooth pour contrôler votre PC depuis votre téléphone portable. (Tout d’abord, téléchargez Remote Link depuis l’App Store ou Google Play.)
Quelle est la procédure pour lancer ASUS Smart Gesture ?
La fenêtre aura une barre de menu supérieure lorsque vous ouvrez le pilote ASUS à partir du gestionnaire de périphériques : « Gesture », « Détection de la souris » et « Contrôle mobile ». Un encadrement avec des animations apparaît à côté des colonnes de sélections de texte dans l’onglet “Geste” : “Un doigt”, “Deux doigts” et “Trois/Quatre doigts”. Les panneaux de cette fenêtre peuvent être personnalisés selon les préférences du pavé tactile de l’utilisateur.
Les utilisateurs peuvent sélectionner et désélectionner des options sous le pilier « Un doigt » : appuyez pour choisir, appuyez deux fois pour activer, appuyez deux fois tout en maintenant enfoncé, puis faites glisser. Les mots “Sélectionner”, “Activer” et “Faire glisser” sont utilisés pour décrire leurs capacités. Les utilisateurs peuvent sélectionner toutes, certaines ou aucune des options d’action dans toutes les sections relatives au nombre de doigts.
Le deuxième panneau montre les capacités de deux doigts : appuyez pour ouvrir le menu, balayez horizontalement ou verticalement, appuyez pour zoomer et dézoomer, et tournez dans le sens horaire ou antihoraire avec deux doigts.
Ces activités sont liées aux boutons « Afficher le menu contextuel », « Faire défiler », « Zoom » et « Rotation ». Dans la catégorie « Scroll », il existe un paramètre supplémentaire qui spécifie si vous souhaitez faire défiler avec deux doigts de la même manière ou de la manière opposée.
La section inférieure est dédiée aux sélections « Trois/Quatre doigts » : si la communauté souhaite ou non voir le menu en appuyant ou en faisant glisser plusieurs doigts. Cette action lancerait Microsoft Cortana, des alertes et des vues de tâches, ainsi que modifierait les pages du navigateur. Les boutons suivants bordent le bas de cette fenêtre : « Définir tout par défaut », « OK », « Annuler » et « Appliquer ».
Des solutions de pavé tactile d’ASUS sont également disponibles.
Le deuxième onglet du menu supérieur de l’interface utilisateur est « Détection de la souris », qui permet à l’application de désactiver automatiquement le pavé tactile lorsqu’un adaptateur Bluetooth ou un câble USB est connecté à une souris portable. Les utilisateurs devront implémenter manuellement cette fonctionnalité si cette option n’est pas sélectionnée lorsqu’ils souhaitent synchroniser une souris avec leur ordinateur portable si cette option n’est pas sélectionnée.
L’onglet « Contrôle mobile » est le dernier onglet de la fenêtre Smart Gesture. Les utilisateurs avec l’application Remote Link installée sur leurs appareils mobiles et tablettes peuvent utiliser des connexions Bluetooth ou Wi-Fi pour contrôler leur ordinateur comme une télécommande. L’application n’est disponible que sur les appareils Android.
Cette section contient les options pour installer et activer Remote Link, ainsi que la possibilité de redémarrer le serveur. De plus, si quelqu’un ne souhaite pas être informé de la capacité de son appareil à se connecter à l’application Remote Link, il peut cocher la case à côté de « Toujours masquer la notification ».
Télécharger un autre pilote de pavé tactile
Le pilote Synaptics Touchpad est une option d’installation différente qui vous permet de personnaliser votre expérience de clic, de pointage et de défilement. Les deux boîtes à outils sont disponibles gratuitement.
Personnaliser les paramètres du pavé tactile
Les utilisateurs qui installent ASUS Smart Gesture se verront proposer un certain nombre d’options de personnalisation pour les aider à tirer le meilleur parti de leur appareil ASUS. Les options tactiles à un, deux, trois et quatre doigts peuvent être activées par le conducteur : rotation, défilement, zoom, etc.
Visitez le site Web d’ASUS pour voir la mise à jour la plus récente. ASUS ne fournit pas régulièrement de nouvelles versions à la communauté. Examinez leurs pages de presse et de politique de confidentialité sur leur site officiel pour obtenir des réponses à toutes vos questions.
Pour plus d’informations, visitez le site officiel d’ASUS Smart Gesture.