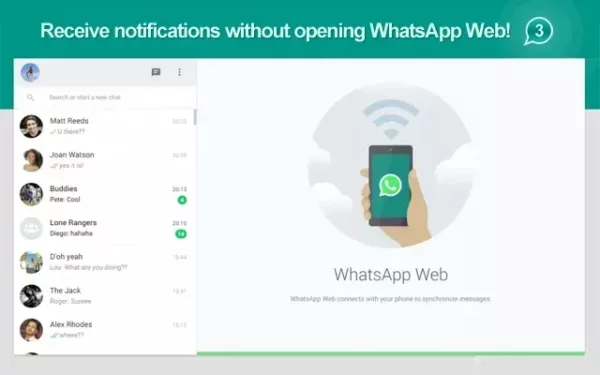WhatsApp til nettet har over en milliard brugere; hvilket gør det til den mest udbredte onlinemeddelelsestjeneste på planeten.
Du kan nu linke din computers browser til din smartphone-app WhatsApp og send beskeder direkte fra din onlinebrowser, ligesom du ville gøre det fra din telefon, ved hjælp af WhatsApp til internettet.
Dette giver dig mulighed for at skrive betydeligt hurtigere fra dit tastatur, samt bruge WhatsApp på din computer uden at skulle installere yderligere software, eller fra enhver offentlig computer (som en skole eller et offentligt bibliotek), når programinstallation ikke er mulig.
WhatsApp til Windows og WhatsApp til Mac desktop apps er netop blevet frigivet, og nu kan du downloade og installere dem på din stationære eller bærbare computer.
Sådan bruger du WhatsApp på internettet:
1. Gå til WhatsApp på din computer Website.
2. Kom på din telefon og åbn WhatsApp:
- På Android skal du vælge Menu > WhatsApp Web fra Chats-menuen.
- Gå til Menu > WhatsApp Web på Nokia S60 og Windows Phone.
- Gå til Indstillinger > WhatsApp Web på din iPhone.
- Gå til Chats > Menu > WhatsApp Web på din BlackBerry.
- Stryg ned fra toppen af skærmen på BlackBerry 10 > WhatsApp Web.
- Stryg op fra bunden af skærmen på en Nokia S40 for at få adgang til WhatsApp Web.
3. Brug din telefon til at scanne QR-koden på din computerskærm.
For at tjekke dine tilsluttede computere eller logge ud af en igangværende WhatsApp-websession, skal du få adgang til WhatsApp til internettet fra din telefon.
Bemærk: Når du bruger WhatsApp Web, bør du altid være forbundet til Wi-Fi for at undgå dataforbrugsafgifter på din telefon.
Sådan logger du ind og ud
Vær venlig at logge ind.
Du skal scanne QR-koden med din telefon for at logge ind på Web, Desktop eller WhatsApp Portal.
Åbn App på din telefon.
Tryk på Flere muligheder for at få flere muligheder på Android.
Gå til WhatsApp-indstillinger på din iPhone.
Vælg Parrede enheder fra rullemenuen.
Tryk på TILKNYT ENHED på Android. Hvis din enhed inkluderer biometrisk godkendelse, skal du følge instruktionerne på skærmen. Du bliver bedt om at indtaste den PIN-kode, du bruger til at låse din telefon op, hvis biometrisk godkendelse ikke er aktiveret.
For at parre en enhed på en iPhone skal du gå til Indstillinger > Generelt > Par enhed > OK. Brug Touch ID eller Face ID til at låse op på iOS 14 og nyere. Du bliver bedt om at indtaste den PIN-kode, du bruger til at låse din telefon op, hvis biometrisk godkendelse ikke er aktiveret.
For at forblive logget ind på denne enhed skal du klikke på feltet ud for Hold mig logget ind på QR-skærmen på din computer eller portal.
Scan QR-koden på din computer eller portal med din telefon.
Tryk eller vælg Udført, hvis du bliver bedt om det.
Bemærk, at godkendelse administreres af din enheds operativsystem, som bruger de biometriske data, der er gemt på den. WhatsApp har ikke adgang til biometriske data fra din enheds operativsystem.
Log venligst ud.
Fra din telefon, computer eller portalenhed kan du logge ud af Whatsapp eller WhatsApp Desktop.
Log ud af portalen eller din computer.
Åbn Web eller Desktop på din computer.
Log ud ved at klikke på Menu (eller ) over din chatliste.
Sluk din telefon.
Åbn WhatsApp på din telefon.
Android: Vælg Flere muligheder > Parrede enheder i rullemenuen.
Gå til WhatsApp-indstillinger > Forbundne enheder på din iPhone.
Vælg en enhed ved at trykke på den.
LOG UD er den sidste mulighed.

 (1 stemmer, gennemsnit: 4,00 ud af 5)
(1 stemmer, gennemsnit: 4,00 ud af 5)