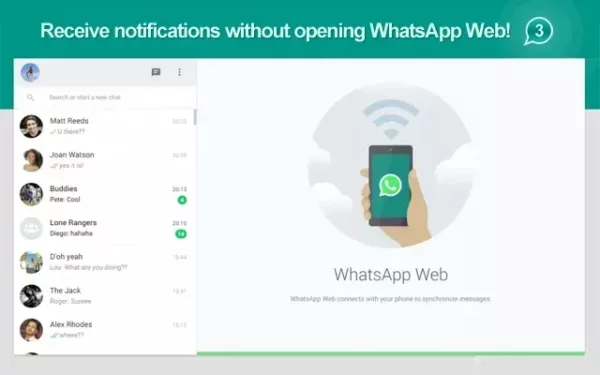WhatsApp for the web has over a billion users; making it the most widely used instant messaging service on the planet.
You can now link your computer's browser to your smartphone app WhatsApp and message directly from your online browser, just like you would from your phone, using WhatsApp for the web.
This allows you to type considerably faster from your keyboard, as well as use WhatsApp on your computer without having to install additional software, or from any public computer (like a school or public library) when program installation is not possible.
WhatsApp for Windows and WhatsApp for Mac desktop apps have just been released, and now you can download and install them on your desktop or laptop.
How to use WhatsApp on the Internet:
1. On your computer, go to WhatsApp Website.
2. Get on your phone and open WhatsApp:
- On Android, select Menu > WhatsApp Web from the Chats menu.
- Go to Menu > WhatsApp Web on Nokia S60 and Windows Phone.
- Go to Settings > WhatsApp Web on your iPhone.
- Go to Chats > Menu > WhatsApp Web on your BlackBerry.
- Swipe down from the top of the screen on BlackBerry 10 > WhatsApp Web.
- Swipe up from the bottom of the screen on a Nokia S40 to access WhatsApp Web.
3. Use your phone to scan the QR code on your computer screen.
To check your connected computers or sign out of an ongoing WhatsApp web session, access WhatsApp for web from your phone.
Note: When using WhatsApp Web, you should always be connected to Wi-Fi to avoid data usage charges on your phone.
How to log in and out
Please log in.
You need to scan the QR code with your phone to log in to Web, Desktop or WhatsApp Portal.
On your phone, open App.
To get more options on Android, tap More options.
Go to WhatsApp settings on your iPhone.
Select Paired Devices from the drop-down menu.
Tap LINK DEVICE on Android. If your device includes biometric authentication, follow the on-screen instructions. You will be prompted to enter the PIN you use to unlock your phone if biometric authentication is not enabled.
To pair a device on an iPhone, go to Settings > General > Pair Device > OK. Use Touch ID or Face ID to unlock on iOS 14 and later. You will be prompted to enter the PIN you use to unlock your phone if biometric authentication is not enabled.
To stay signed in on this device, click the box next to Keep me signed in on the QR screen on your computer or portal.
Scan the QR code on your computer or Portal with your phone.
Tap or choose Done if prompted.
Note that authentication is managed by your device's operating system, which uses the biometric data stored on it. WhatsApp does not have access to biometric data from your device's operating system.
Please log out.
From your phone, computer, or Portal device, you can sign out of Whatsapp or WhatsApp Desktop.
Log out of the Portal or your computer.
Open Web or Desktop on your computer.
Sign out by clicking Menu (or ) above your chat list.
Switch off your phone.
On your phone, open WhatsApp.
Android: Select More options > Paired devices from the drop-down menu.
Go to WhatsApp Settings > Linked Devices on your iPhone.
Select a device by tapping on it.
LOG OUT is the last option.

 (1 votes, average: 4,00 out of 5)
(1 votes, average: 4,00 out of 5)