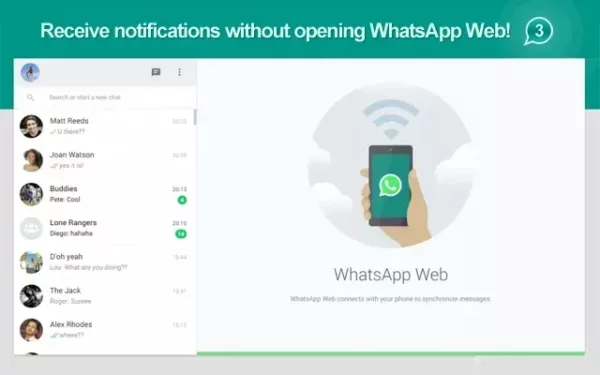WhatsApp para la web tiene más de mil millones de usuarios; convirtiéndolo en el servicio de mensajería instantánea más utilizado del planeta.
Ahora puede vincular el navegador de su computadora a la aplicación de su teléfono inteligente Whatsapp y envíe mensajes directamente desde su navegador en línea, tal como lo haría desde su teléfono, usando WhatsApp para la web.
Esto le permite escribir considerablemente más rápido desde su teclado, así como usar WhatsApp en su computadora sin tener que instalar software adicional, o desde cualquier computadora pública (como una escuela o biblioteca pública) cuando la instalación del programa no es posible.
Las aplicaciones de escritorio de WhatsApp para Windows y WhatsApp para Mac se acaban de lanzar y ahora puede descargarlas e instalarlas en su computadora de escritorio o portátil.
Cómo usar WhatsApp en Internet:
1. En tu computadora, ve a WhatsApp Webtracking.
2. Accede a tu teléfono y abre WhatsApp:
- En Android, seleccione Menú > WhatsApp Web en el menú Chats.
- Vaya a Menú > WhatsApp Web en Nokia S60 y Windows Phone.
- Ve a Ajustes > WhatsApp Web en tu iPhone.
- Vaya a Chats > Menú > WhatsApp Web en su BlackBerry.
- Deslícese hacia abajo desde la parte superior de la pantalla en BlackBerry 10 > WhatsApp Web.
- Deslice hacia arriba desde la parte inferior de la pantalla en un Nokia S40 para acceder a WhatsApp Web.
3. Use su teléfono para escanear el código QR en la pantalla de su computadora.
Para verificar sus computadoras conectadas o cerrar sesión en una sesión web de WhatsApp en curso, acceda a WhatsApp para web desde su teléfono.
Nota: cuando use WhatsApp Web, siempre debe estar conectado a Wi-Fi para evitar cargos por uso de datos en su teléfono.
Cómo iniciar y cerrar sesión
Por favor Iniciar sesión.
Debe escanear el código QR con su teléfono para iniciar sesión en Web, Desktop o WhatsApp Portal.
En su teléfono, abra la aplicación.
Para obtener más opciones en Android, toque Más opciones.
Ve a la configuración de WhatsApp en tu iPhone.
Seleccione Dispositivos vinculados en el menú desplegable.
Toca VINCULAR DISPOSITIVO en Android. Si su dispositivo incluye autenticación biométrica, siga las instrucciones en pantalla. Se le pedirá que ingrese el PIN que usa para desbloquear su teléfono si la autenticación biométrica no está habilitada.
Para vincular un dispositivo en un iPhone, vaya a Configuración > General > Vincular dispositivo > Aceptar. Use Touch ID o Face ID para desbloquear en iOS 14 y versiones posteriores. Se le pedirá que ingrese el PIN que usa para desbloquear su teléfono si la autenticación biométrica no está habilitada.
Para mantener la sesión iniciada en este dispositivo, haga clic en la casilla junto a Mantener la sesión iniciada en la pantalla QR de su computadora o portal.
Escanee el código QR en su computadora o Portal con su teléfono.
Toque o elija Listo si se le solicita.
Tenga en cuenta que la autenticación es administrada por el sistema operativo de su dispositivo, que utiliza los datos biométricos almacenados en él. WhatsApp no tiene acceso a los datos biométricos del sistema operativo de su dispositivo.
Cierra la sesión.
Desde su teléfono, computadora o dispositivo Portal, puede cerrar sesión en Whatsapp o WhatsApp Desktop.
Cierre sesión en el Portal o en su computadora.
Abra Web o Escritorio en su computadora.
Cierra la sesión haciendo clic en Menú (o ) arriba de tu lista de chat.
Apaga tu teléfono.
En su teléfono, abra WhatsApp.
Android: seleccione Más opciones > Dispositivos vinculados en el menú desplegable.
Vaya a Configuración de WhatsApp > Dispositivos vinculados en su iPhone.
Seleccione un dispositivo tocándolo.
LOG OUT es la última opción.

 (1 votos, media: 4,00 de 5)
(1 votos, media: 4,00 de 5)