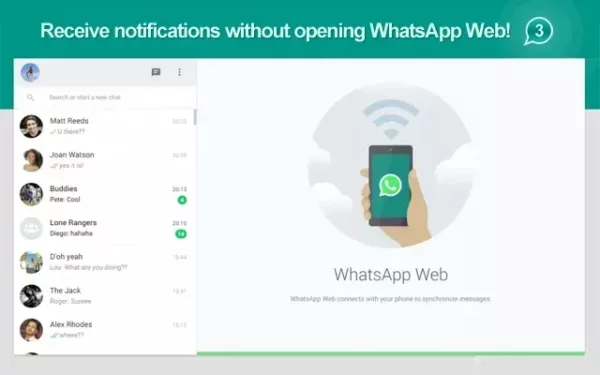WhatsApp for web -sovelluksella on yli miljardi käyttäjää; mikä tekee siitä planeetan laajimmin käytetyn pikaviestipalvelun.
Voit nyt yhdistää tietokoneesi selaimen älypuhelimesi sovellukseen WhatsApp ja lähetä viestejä suoraan verkkoselaimestasi aivan kuten puhelimestasi käyttämällä WhatsApp for web -sovellusta.
Näin voit kirjoittaa huomattavasti nopeammin näppäimistöltäsi ja käyttää WhatsAppia tietokoneellasi ilman lisäohjelmiston asentamista tai mistä tahansa julkisesta tietokoneesta (kuten koulusta tai julkisesta kirjastosta), kun ohjelman asennus ei ole mahdollista.
WhatsApp for Windows ja WhatsApp for Mac -työpöytäsovellukset on juuri julkaistu, ja nyt voit ladata ja asentaa ne pöytätietokoneellesi tai kannettavaan tietokoneellesi.
Kuinka käyttää WhatsAppia Internetissä:
1. Siirry tietokoneellasi WhatsAppiin verkko.
2. Ota puhelimeesi ja avaa WhatsApp:
- Valitse Androidissa Chats-valikosta Valikko > WhatsApp Web.
- Siirry kohtaan Valikko > WhatsApp Web Nokia S60:ssä ja Windows Phonessa.
- Siirry iPhonessa kohtaan Asetukset > WhatsApp Web.
- Siirry BlackBerryssä kohtaan Chatit > Valikko > WhatsApp Web.
- Pyyhkäise alas näytön yläreunasta kohdassa BlackBerry 10 > WhatsApp Web.
- Pyyhkäise ylös näytön alareunasta Nokia S40:ssä päästäksesi WhatsApp Webiin.
3. Skannaa QR-koodi tietokoneen näytöllä puhelimellasi.
Jos haluat tarkistaa kytketyt tietokoneet tai kirjautua ulos käynnissä olevasta WhatsApp-verkkoistunnosta, avaa WhatsApp for web puhelimestasi.
Huomautus: Kun käytät WhatsApp Webiä, sinun tulee aina olla yhteydessä Wi-Fi-verkkoon välttääksesi puhelimesi tiedonsiirtomaksut.
Kuinka kirjautua sisään ja ulos
Kirjaudu sisään, ole hyvä.
Sinun on skannattava QR-koodi puhelimellasi kirjautuaksesi sisään verkko-, työpöytä- tai WhatsApp-portaaliin.
Avaa puhelimessasi App.
Saat lisää vaihtoehtoja Androidille napauttamalla Lisää vaihtoehtoja.
Siirry iPhonen WhatsApp-asetuksiin.
Valitse avattavasta valikosta Paritetut laitteet.
Napauta LINKKILAITE Androidissa. Jos laitteessasi on biometrinen todennus, seuraa näytön ohjeita. Sinua pyydetään antamaan PIN-koodi, jota käytät puhelimen lukituksen avaamiseen, jos biometrinen todennus ei ole käytössä.
Jos haluat muodostaa laiteparin iPhonessa, siirry kohtaan Asetukset > Yleiset > Yhdistä laite > OK. Käytä Touch ID:tä tai Face ID:tä lukituksen avaamiseen iOS 14:ssä ja uudemmissa. Sinua pyydetään antamaan PIN-koodi, jota käytät puhelimen lukituksen avaamiseen, jos biometrinen todennus ei ole käytössä.
Pysy kirjautuneena tällä laitteella napsauttamalla Pidä minut kirjautuneena -valintaruutua tietokoneesi tai portaalisi QR-näytössä.
Skannaa QR-koodi tietokoneellasi tai portaalissa puhelimellasi.
Napauta tai valitse Valmis, jos sinua kehotetaan.
Huomaa, että todennusta hallinnoi laitteesi käyttöjärjestelmä, joka käyttää siihen tallennettuja biometrisiä tietoja. WhatsApp ei pääse käsiksi laitteesi käyttöjärjestelmän biometrisiin tietoihin.
Kirjaudu ulos.
Voit kirjautua ulos Whatsappista tai WhatsApp Desktopista puhelimellasi, tietokoneellasi tai portaalilaitteellasi.
Kirjaudu ulos portaalista tai tietokoneeltasi.
Avaa Web tai Desktop tietokoneellasi.
Kirjaudu ulos napsauttamalla Valikko (tai ) keskusteluluettelosi yläpuolella.
Sammuta puhelin.
Avaa WhatsApp puhelimellasi.
Android: Valitse avattavasta valikosta Lisää vaihtoehtoja > Laiteparit.
Siirry iPhonessa kohtaan WhatsApp-asetukset > Linkitetyt laitteet.
Valitse laite napauttamalla sitä.
LOG OUT on viimeinen vaihtoehto.

 (1 ääntä, keskiarvo: 4,00 pois 5)
(1 ääntä, keskiarvo: 4,00 pois 5)