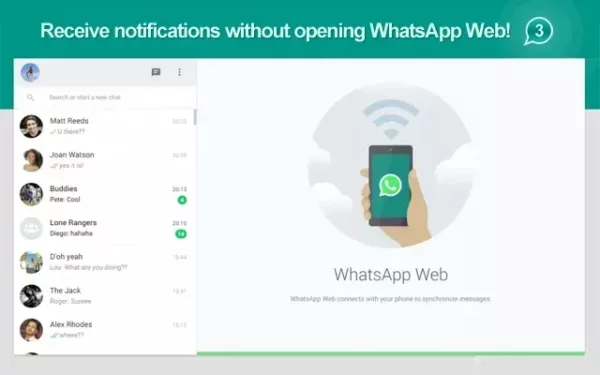WhatsApp untuk web memiliki lebih dari satu miliar pengguna; menjadikannya layanan pesan instan yang paling banyak digunakan di planet ini.
Sekarang Anda dapat menautkan browser komputer Anda ke aplikasi ponsel cerdas Anda WhatsApp dan mengirim pesan langsung dari browser online Anda, seperti yang Anda lakukan dari ponsel Anda, menggunakan WhatsApp untuk web.
Ini memungkinkan Anda mengetik jauh lebih cepat dari keyboard Anda, serta menggunakan WhatsApp di komputer Anda tanpa harus menginstal perangkat lunak tambahan, atau dari komputer umum mana pun (seperti sekolah atau perpustakaan umum) ketika instalasi program tidak memungkinkan.
Aplikasi desktop WhatsApp untuk Windows dan WhatsApp untuk Mac baru saja dirilis, dan sekarang Anda dapat mengunduh dan menginstalnya di desktop atau laptop Anda.
Cara menggunakan WhatsApp di Internet:
1. Di komputer Anda, buka WhatsApp jaringan.
2. Buka ponsel Anda dan buka WhatsApp:
- Di Android, pilih Menu > WhatsApp Web dari menu Obrolan.
- Buka Menu > WhatsApp Web di Nokia S60 dan Windows Phone.
- Buka Pengaturan > WhatsApp Web di iPhone Anda.
- Buka Obrolan > Menu > WhatsApp Web di BlackBerry Anda.
- Gesek ke bawah dari atas layar di BlackBerry 10 > WhatsApp Web.
- Geser ke atas dari bagian bawah layar pada Nokia S40 untuk mengakses WhatsApp Web.
3. Gunakan ponsel Anda untuk memindai kode QR di layar komputer Anda.
Untuk memeriksa komputer Anda yang terhubung atau keluar dari sesi web WhatsApp yang sedang berlangsung, akses WhatsApp untuk web dari ponsel Anda.
Catatan: Saat menggunakan WhatsApp Web, Anda harus selalu terhubung ke Wi-Fi untuk menghindari biaya penggunaan data di ponsel Anda.
Cara masuk dan keluar
Silahkan masuk.
Anda perlu memindai kode QR dengan ponsel Anda untuk masuk ke Portal Web, Desktop, atau WhatsApp.
Di ponsel Anda, buka Aplikasi.
Untuk mendapatkan lebih banyak opsi di Android, ketuk Opsi lainnya.
Buka pengaturan WhatsApp di iPhone Anda.
Pilih Perangkat yang Dipasangkan dari menu tarik-turun.
Ketuk LINK PERANGKAT di Android. Jika perangkat Anda menyertakan autentikasi biometrik, ikuti petunjuk di layar. Anda akan diminta untuk memasukkan PIN yang Anda gunakan untuk membuka kunci ponsel Anda jika otentikasi biometrik tidak diaktifkan.
Untuk memasangkan perangkat di iPhone, buka Pengaturan > Umum > Pasangkan Perangkat > OK. Gunakan Touch ID atau Face ID untuk membuka kunci di iOS 14 dan yang lebih baru. Anda akan diminta untuk memasukkan PIN yang Anda gunakan untuk membuka kunci ponsel Anda jika otentikasi biometrik tidak diaktifkan.
Untuk tetap masuk di perangkat ini, klik kotak di samping Biarkan saya tetap masuk di layar QR di komputer atau portal Anda.
Pindai kode QR di komputer atau Portal dengan ponsel Anda.
Ketuk atau pilih Selesai jika diminta.
Perhatikan bahwa otentikasi dikelola oleh sistem operasi perangkat Anda, yang menggunakan data biometrik yang tersimpan di dalamnya. WhatsApp tidak memiliki akses ke data biometrik dari sistem operasi perangkat Anda.
Silakan logout.
Dari ponsel, komputer, atau perangkat Portal, Anda dapat keluar dari Whatsapp atau WhatsApp Desktop.
Logout dari Portal atau komputer Anda.
Buka Web atau Desktop di komputer Anda.
Keluar dengan mengeklik Menu (atau ) di atas daftar obrolan Anda.
Matikan telepon Anda.
Di ponsel Anda, buka WhatsApp.
Android: Pilih Opsi lainnya > Perangkat yang dipasangkan dari menu tarik-turun.
Buka Pengaturan WhatsApp > Perangkat Tertaut di iPhone Anda.
Pilih perangkat dengan mengetuknya.
LOG OUT adalah pilihan terakhir.

 (1 orang, rata-rata: 4,00 dari 5)
(1 orang, rata-rata: 4,00 dari 5)