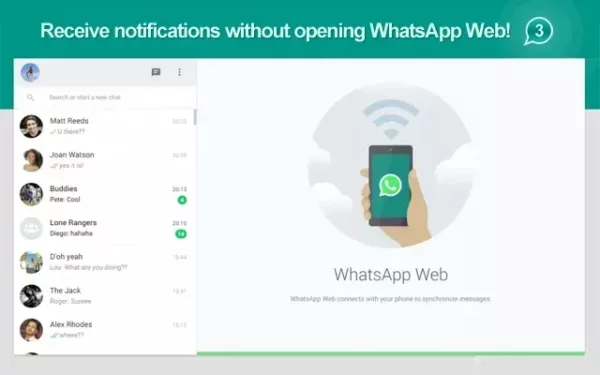WhatsApp per il web ha oltre un miliardo di utenti; rendendolo il servizio di messaggistica istantanea più utilizzato al mondo.
Ora puoi collegare il browser del tuo computer all'app per smartphone WhatsApp e invia messaggi direttamente dal tuo browser online, proprio come faresti dal tuo telefono, utilizzando WhatsApp per il web.
Ciò ti consente di digitare molto più velocemente dalla tastiera, nonché di utilizzare WhatsApp sul tuo computer senza dover installare software aggiuntivo o da qualsiasi computer pubblico (come una scuola o una biblioteca pubblica) quando l'installazione del programma non è possibile.
Le app desktop WhatsApp per Windows e WhatsApp per Mac sono appena state rilasciate e ora puoi scaricarle e installarle sul tuo desktop o laptop.
Come usare WhatsApp su Internet:
1. Sul tuo computer, vai su WhatsApp Web.
2. Sali sul telefono e apri WhatsApp:
- Su Android, seleziona Menu > WhatsApp Web dal menu Chat.
- Vai su Menu > WhatsApp Web su Nokia S60 e Windows Phone.
- Vai su Impostazioni > WhatsApp Web sul tuo iPhone.
- Vai su Chat > Menu > WhatsApp Web sul tuo BlackBerry.
- Scorri verso il basso dalla parte superiore dello schermo su BlackBerry 10 > WhatsApp Web.
- Scorri verso l'alto dalla parte inferiore dello schermo su un Nokia S40 per accedere a WhatsApp Web.
3. Usa il tuo telefono per scansionare il codice QR sullo schermo del tuo computer.
Per controllare i computer collegati o uscire da una sessione Web di WhatsApp in corso, accedi a WhatsApp per il Web dal tuo telefono.
Nota: quando utilizzi WhatsApp Web, dovresti essere sempre connesso al Wi-Fi per evitare addebiti per l'utilizzo dei dati sul tuo telefono.
Come accedere e uscire
Accedere prego.
È necessario scansionare il codice QR con il telefono per accedere al portale Web, desktop o WhatsApp.
Sul telefono, apri l'app.
Per ottenere più opzioni su Android, tocca Altre opzioni.
Vai alle impostazioni di WhatsApp sul tuo iPhone.
Seleziona Dispositivi accoppiati dal menu a discesa.
Tocca COLLEGA DISPOSITIVO su Android. Se il tuo dispositivo include l'autenticazione biometrica, segui le istruzioni sullo schermo. Ti verrà chiesto di inserire il PIN che utilizzi per sbloccare il telefono se l'autenticazione biometrica non è abilitata.
Per accoppiare un dispositivo su un iPhone, vai su Impostazioni > Generali > Associa dispositivo > OK. Usa Touch ID o Face ID per sbloccare su iOS 14 e versioni successive. Ti verrà chiesto di inserire il PIN che utilizzi per sbloccare il telefono se l'autenticazione biometrica non è abilitata.
Per rimanere connesso su questo dispositivo, fai clic sulla casella accanto a Mantieni l'accesso nella schermata QR del tuo computer o portale.
Scansiona il codice QR sul tuo computer o Portal con il tuo telefono.
Tocca o scegli Fine se richiesto.
Tieni presente che l'autenticazione è gestita dal sistema operativo del tuo dispositivo, che utilizza i dati biometrici in esso memorizzati. WhatsApp non ha accesso ai dati biometrici dal sistema operativo del tuo dispositivo.
Si prega di disconnettersi.
Dal tuo telefono, computer o dispositivo Portal, puoi uscire da Whatsapp o WhatsApp Desktop.
Esci dal Portale o dal tuo computer.
Apri Web o Desktop sul tuo computer.
Esci facendo clic su Menu (o ) sopra l'elenco delle chat.
Spegni il telefono.
Sul telefono, apri WhatsApp.
Android: seleziona Altre opzioni > Dispositivi accoppiati dal menu a discesa.
Vai su Impostazioni WhatsApp > Dispositivi collegati sul tuo iPhone.
Seleziona un dispositivo toccandolo.
LOG OUT è l'ultima opzione.

 (1 voti, media: 4,00 fuori 5)
(1 voti, media: 4,00 fuori 5)