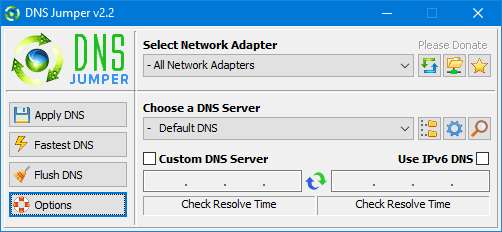ISPから提供されたDNSを置き換えることにより、 DNSジャンパー ブラウジングの速度と安全性が向上します。 DNS、またはドメインネームシステムは、sordum.orgのような人間が読めるWebサイト名を機械が読めるアドレスに変換するインターネットシステムです。 (マシン読み取り可能なIPアドレス)、特定の状況下では、プロバイダーが提供するDNSを変更すると、 閲覧速度 またはセキュリティ; DNSジャンパー このプロセスを簡素化するアプリケーションです。
DNSジャンパーを使用する必要がある理由のいくつかを次に示します。
- 制限されているWebサイトにアクセスできます。
- より安全なDNSサーバーに変更すると、セキュリティを向上させることができます。
- ファミリーセーフDNSサーバーを選択することで、ブロックすることでお子様を保護することができます 不適切なウェブサイト (たとえば、ポルノ素材)。
- より高速なDNSサーバーに切り替えることで、ブラウジングのパフォーマンスを向上させることができます。
- DNSサーバーを手動で変更することは可能ですが、DNSJumperを使用すると手順がはるかに簡単になります。
注:lなどのセキュリティソフトウェアアバスト ou Malwarebytes 解決時間が非常に長くなる可能性があります。 それらのいずれかを使用している場合は、DnsJumperを除外してください。
DNS設定を復元する方法、またはISPのデフォルトDNSの使用に戻す方法:
これを実現するには、次のXNUMXつのオプションがあります。
1.「クイックセットアップ」ボタン(星のアイコン)をクリックして、リストから選択します。
2. [DNSサーバーの選択]の下にあるドロップダウンオプションを開き、リストから[デフォルトのDNS(または復元)]を選択して、[DNSの適用]をクリックします。
DNS設定を復元する方法、またはISPのデフォルトDNSの使用に戻す方法:
これを実現するには、次のXNUMXつのオプションがあります。
- 「クイックセットアップ」ボタン(星のアイコン)をクリックして、リストから選択します。
- [DNSサーバーの選択]の下にあるドロップダウンオプションを開き、リストから[デフォルトのDNS(または復元)]を選択して、[DNSの適用]をクリックします。
(IPv6を使用している場合は、[IPv6]チェックボックスをオンにするように注意してください)
詳細については、 サイトofficiel DNSジャンパーの。