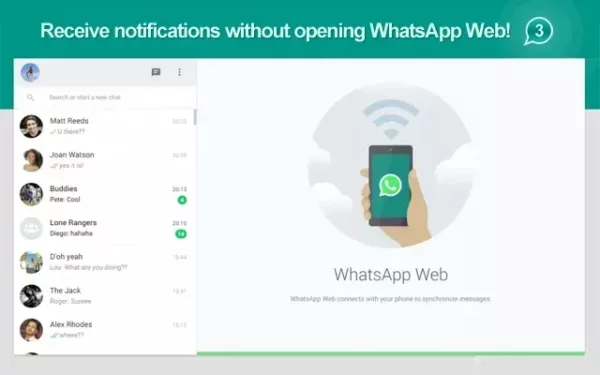WhatsApp voor het web heeft meer dan een miljard gebruikers; waardoor het de meest gebruikte instant messaging-service ter wereld is.
U kunt nu de browser van uw computer koppelen aan uw smartphone-app WhatsApp en stuur rechtstreeks berichten vanuit je online browser, net zoals je zou doen vanaf je telefoon, met WhatsApp voor het web.
Hierdoor kun je aanzienlijk sneller typen vanaf je toetsenbord, en WhatsApp op je computer gebruiken zonder dat je extra software hoeft te installeren, of vanaf een openbare computer (zoals een school of openbare bibliotheek) wanneer programma-installatie niet mogelijk is.
WhatsApp voor Windows en WhatsApp voor Mac desktop-apps zijn net uitgebracht en nu kun je ze downloaden en installeren op je desktop of laptop.
Hoe WhatsApp op internet te gebruiken:
1. Ga op je computer naar WhatsApp Web.
2. Stap op je telefoon en open WhatsApp:
- Selecteer op Android Menu > WhatsApp Web in het menu Chats.
- Ga naar Menu > WhatsApp Web op de Nokia S60 en Windows Phone.
- Ga op je iPhone naar Instellingen > WhatsApp Web.
- Ga naar Chats > Menu > WhatsApp Web op uw BlackBerry.
- Veeg naar beneden vanaf de bovenkant van het scherm op BlackBerry 10 > WhatsApp Web.
- Veeg omhoog vanaf de onderkant van het scherm op een Nokia S40 om toegang te krijgen tot WhatsApp Web.
3. Gebruik uw telefoon om de QR-code op uw computerscherm te scannen.
Om je verbonden computers te controleren of uit te loggen bij een lopende WhatsApp-websessie, ga je naar WhatsApp voor het web vanaf je telefoon.
Opmerking: als je WhatsApp Web gebruikt, moet je altijd verbonden zijn met wifi om kosten voor dataverbruik op je telefoon te voorkomen.
Hoe in- en uitloggen
Log alsjeblieft in.
U moet de QR-code met uw telefoon scannen om in te loggen op Web, Desktop of WhatsApp Portal.
Open App op je telefoon.
Tik op Meer opties om meer opties op Android te krijgen.
Ga naar WhatsApp-instellingen op je iPhone.
Selecteer Gekoppelde apparaten in het vervolgkeuzemenu.
Tik op APPARAAT KOPPELEN op Android. Als uw apparaat biometrische authenticatie bevat, volgt u de instructies op het scherm. U wordt gevraagd de pincode in te voeren die u gebruikt om uw telefoon te ontgrendelen als biometrische authenticatie niet is ingeschakeld.
Om een apparaat op een iPhone te koppelen, ga je naar Instellingen > Algemeen > Apparaat koppelen > OK. Gebruik Touch ID of Face ID om te ontgrendelen op iOS 14 en hoger. U wordt gevraagd de pincode in te voeren die u gebruikt om uw telefoon te ontgrendelen als biometrische authenticatie niet is ingeschakeld.
Als u ingelogd wilt blijven op dit apparaat, klikt u op het vakje naast Houd mij aangemeld op het QR-scherm op uw computer of portal.
Scan de QR-code op uw computer of Portal met uw telefoon.
Tik of kies Gereed als daarom wordt gevraagd.
Houd er rekening mee dat authenticatie wordt beheerd door het besturingssysteem van uw apparaat, dat gebruikmaakt van de biometrische gegevens die erop zijn opgeslagen. WhatsApp heeft geen toegang tot biometrische gegevens van het besturingssysteem van je apparaat.
Gelieve uit te loggen.
Vanaf je telefoon, computer of Portal-apparaat kun je uitloggen bij WhatsApp of WhatsApp Desktop.
Log uit bij de Portal of uw computer.
Open Web of Desktop op uw computer.
Meld u af door op Menu (of ) boven uw chatlijst te klikken.
Zet je telefoon uit.
Open WhatsApp op je telefoon.
Android: Selecteer Meer opties > Gekoppelde apparaten in het vervolgkeuzemenu.
Ga naar WhatsApp Instellingen > Gekoppelde apparaten op je iPhone.
Selecteer een apparaat door erop te tikken.
UITLOGGEN is de laatste optie.

 (1 stemmen, gemiddeld: 4,00 van 5)
(1 stemmen, gemiddeld: 4,00 van 5)