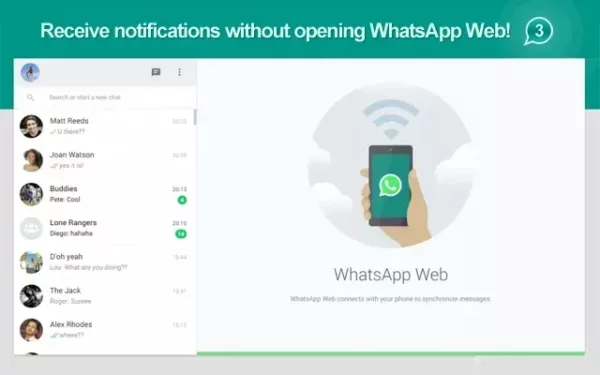O WhatsApp para a web tem mais de um bilhão de usuários; tornando-o o serviço de mensagens instantâneas mais utilizado no planeta.
Agora você pode vincular o navegador do seu computador ao seu aplicativo para smartphone WhatsApp e envie mensagens diretamente do seu navegador online, como faria no seu telefone, usando o WhatsApp para a web.
Isso permite digitar consideravelmente mais rápido do teclado, bem como usar o WhatsApp em seu computador sem ter que instalar software adicional, ou de qualquer computador público (como uma escola ou biblioteca pública) quando a instalação do programa não for possível.
Os aplicativos de desktop WhatsApp para Windows e WhatsApp para Mac acabaram de ser lançados e agora você pode baixá-los e instalá-los em seu desktop ou laptop.
Como usar o WhatsApp na Internet:
1. No seu computador, acesse o WhatsApp Web.
2. Pegue seu celular e abra o WhatsApp:
- No Android, selecione Menu > WhatsApp Web no menu Bate-papos.
- Vá para Menu > WhatsApp Web no Nokia S60 e Windows Phone.
- Vá para Configurações> WhatsApp Web no seu iPhone.
- Vá para Bate-papos > Menu > WhatsApp Web no seu BlackBerry.
- Deslize de cima para baixo na tela no BlackBerry 10 > WhatsApp Web.
- Deslize de baixo para cima na tela em um Nokia S40 para acessar o WhatsApp Web.
3. Use seu telefone para escanear o código QR na tela do computador.
Para verificar seus computadores conectados ou sair de uma sessão da Web do WhatsApp em andamento, acesse o WhatsApp para Web em seu telefone.
Observação: ao usar o WhatsApp Web, você deve estar sempre conectado ao Wi-Fi para evitar cobranças de uso de dados em seu telefone.
Como entrar e sair
Por favor entre.
Você precisa escanear o código QR com seu telefone para fazer login no Web, Desktop ou WhatsApp Portal.
No seu telefone, abra o App.
Para obter mais opções no Android, toque em Mais opções.
Vá para as configurações do WhatsApp no seu iPhone.
Selecione Dispositivos Emparelhados no menu suspenso.
Toque em LINK DEVICE no Android. Se o seu dispositivo incluir autenticação biométrica, siga as instruções na tela. Você será solicitado a inserir o PIN usado para desbloquear o telefone se a autenticação biométrica não estiver ativada.
Para emparelhar um dispositivo em um iPhone, vá para Configurações > Geral > Emparelhar dispositivo > OK. Use o Touch ID ou Face ID para desbloquear no iOS 14 e posterior. Você será solicitado a inserir o PIN usado para desbloquear o telefone se a autenticação biométrica não estiver ativada.
Para permanecer conectado neste dispositivo, clique na caixa ao lado de Mantenha-me conectado na tela QR em seu computador ou portal.
Digitalize o código QR em seu computador ou Portal com seu telefone.
Toque ou escolha Concluído se solicitado.
Observe que a autenticação é gerenciada pelo sistema operacional do seu dispositivo, que usa os dados biométricos armazenados nele. O WhatsApp não tem acesso aos dados biométricos do sistema operacional do seu dispositivo.
Por favor, saia.
Do seu telefone, computador ou dispositivo Portal, você pode sair do Whatsapp ou do WhatsApp Desktop.
Saia do Portal ou do seu computador.
Abra o Web ou Desktop no seu computador.
Saia clicando em Menu (ou ) acima de sua lista de bate-papo.
Desligue o seu telefone.
No seu telefone, abra o WhatsApp.
Android: selecione Mais opções > Dispositivos pareados no menu suspenso.
Vá para Configurações do WhatsApp > Dispositivos Vinculados no seu iPhone.
Selecione um dispositivo tocando nele.
LOG OUT é a última opção.

 (1 votos, média: 4,00 fora do 5)
(1 votos, média: 4,00 fora do 5)