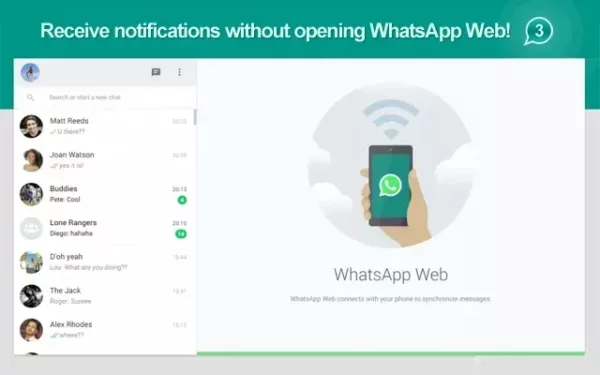WhatsApp pentru web are peste un miliard de utilizatori; făcându-l cel mai utilizat serviciu de mesagerie instantanee de pe planetă.
Acum puteți conecta browserul computerului la aplicația pentru smartphone WhatsApp și trimiteți mesaje direct din browserul dvs. online, la fel cum ați face de pe telefon, folosind WhatsApp pentru web.
Acest lucru vă permite să tastați mult mai rapid de la tastatură, precum și să utilizați WhatsApp pe computer fără a fi nevoie să instalați software suplimentar sau de pe orice computer public (cum ar fi o școală sau o bibliotecă publică) atunci când instalarea programului nu este posibilă.
Aplicațiile desktop WhatsApp pentru Windows și WhatsApp pentru Mac tocmai au fost lansate, iar acum le puteți descărca și instala pe desktop sau laptop.
Cum să folosești WhatsApp pe Internet:
1. Pe computer, accesați WhatsApp web.
2. Pune pe telefon și deschide WhatsApp:
- Pe Android, selectați Meniu > WhatsApp Web din meniul Chats.
- Accesați Meniu > WhatsApp Web pe Nokia S60 și Windows Phone.
- Accesați Setări > WhatsApp Web pe iPhone.
- Accesați Chat-uri > Meniu > WhatsApp Web pe BlackBerry.
- Glisați în jos din partea de sus a ecranului pe BlackBerry 10 > WhatsApp Web.
- Glisați în sus din partea de jos a ecranului pe un Nokia S40 pentru a accesa WhatsApp Web.
3. Utilizați telefonul pentru a scana codul QR de pe ecranul computerului.
Pentru a vă verifica computerele conectate sau pentru a vă deconecta de la o sesiune web WhatsApp în curs, accesați WhatsApp pentru web de pe telefon.
Notă: atunci când utilizați WhatsApp Web, ar trebui să fiți întotdeauna conectat la Wi-Fi pentru a evita taxele de utilizare a datelor pe telefon.
Cum să vă conectați și să vă deconectați
Va rugam sa va logati.
Trebuie să scanați codul QR cu telefonul pentru a vă conecta la Web, Desktop sau Portal WhatsApp.
Pe telefon, deschideți aplicația.
Pentru a obține mai multe opțiuni pe Android, atingeți Mai multe opțiuni.
Accesați setările WhatsApp pe iPhone.
Selectați Dispozitive asociate din meniul drop-down.
Atinge LINK DEVICE pe Android. Dacă dispozitivul dvs. include autentificare biometrică, urmați instrucțiunile de pe ecran. Vi se va solicita să introduceți codul PIN pe care îl utilizați pentru a vă debloca telefonul dacă autentificarea biometrică nu este activată.
Pentru a asocia un dispozitiv pe un iPhone, accesați Setări > General > Asociere dispozitiv > OK. Utilizați Touch ID sau Face ID pentru a debloca pe iOS 14 și versiuni ulterioare. Vi se va solicita să introduceți codul PIN pe care îl utilizați pentru a vă debloca telefonul dacă autentificarea biometrică nu este activată.
Pentru a rămâne conectat pe acest dispozitiv, faceți clic pe caseta de lângă Păstrați-mă conectat pe ecranul QR de pe computer sau portal.
Scanează codul QR de pe computer sau Portal cu telefonul tău.
Atingeți sau alegeți Terminat dacă vi se solicită.
Rețineți că autentificarea este gestionată de sistemul de operare al dispozitivului dvs., care utilizează datele biometrice stocate pe acesta. WhatsApp nu are acces la datele biometrice din sistemul de operare al dispozitivului dvs.
Vă rugăm să deconectați-vă.
De pe telefon, computer sau dispozitiv Portal, vă puteți deconecta de la Whatsapp sau WhatsApp Desktop.
Deconectați-vă de la Portal sau de pe computer.
Deschideți Web sau Desktop pe computer.
Deconectați-vă făcând clic pe Meniu (sau ) deasupra listei dvs. de chat.
Opriți telefonul.
Pe telefon, deschide WhatsApp.
Android: selectați Mai multe opțiuni > Dispozitive asociate din meniul derulant.
Accesați Setări WhatsApp > Dispozitive conectate pe iPhone.
Selectați un dispozitiv atingând pe el.
LOG OUT este ultima opțiune.

 (1 voturi, media: 4,00 din 5)
(1 voturi, media: 4,00 din 5)