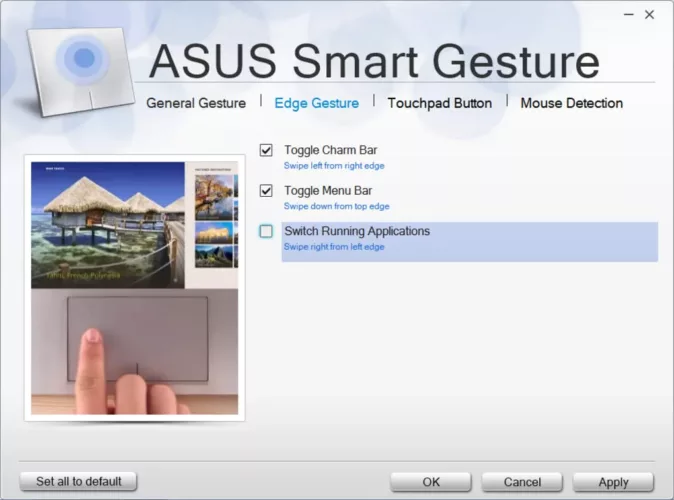A64-розрядний SUS Smart Gesture – це a Драйвер смарт-тачпада який дозволяє виконувати більш точні жести, такі як натискання, прокручування, перетягування та клацання. Smart Gesture був замінений драйвером PTP для машин Intel 7-го і 8-го поколінь, і він попередньо встановлений у Windows 10, тому вам не потрібно його завантажувати та встановлювати. Якщо ви використовуєте 64-розрядну версію програмного забезпечення ASUS Smart Gesture, вам також потрібно буде оновити відповідний драйвер ATK.
Якщо вибрано «Вимкнути сенсорну панель, коли мишу підключено», функція сенсорної панелі вимикається, коли підключено зовнішню мишу. Мишка з USB-кабелем, бездротова миша та миша Bluetooth – усі включені. Ви можете використовувати Wi-Fi або Bluetooth, щоб керувати ПК зі свого мобільного телефону. (Спочатку завантажте Remote Link з App Store або в Google Play.)
Яка процедура запуску ASUS Smart Gesture?
У вікні з’явиться рядок верхнього меню, коли ви відкриєте драйвер ASUS з диспетчера пристроїв: «Жест», «Виявлення миші» та «Керування мобільним». Поруч із стовпцями вибору тексту на вкладці «Жест» з’являється рамка з анімацією: «Один палець», «Два пальці» та «Три/чотири пальці». Панелі в цьому вікні можна налаштувати відповідно до уподобань сенсорної панелі користувача.
Користувачі можуть вибрати та скасувати вибір параметрів під стовпцем «Одним пальцем»: торкніться, щоб вибрати, двічі торкніться, щоб активувати, двічі торкніться, утримуючи, а потім проведіть пальцем. Слова «Вибрати», «Увімкнути» та «Перетягнути» використовуються для опису їхніх можливостей. Користувачі можуть вибрати всі, деякі або жодну з опцій дій у всіх розділах підрахунку пальців.
Друга панель показує можливості двома пальцями: торкніться, щоб відкрити меню, проведіть пальцем по горизонталі або вертикалі, торкніться, щоб збільшити або зменшити масштаб, і поверніть за годинниковою стрілкою або проти годинникової стрілки двома пальцями.
Ці дії пов’язані з кнопками «Показати контекстне меню», «Прокрутка», «Масштаб» і «Повернути». У категорії «Прокрутка» є додатковий параметр, який визначає, чи потрібно прокручувати двома пальцями однаково чи навпаки.
Нижній розділ присвячений вибору «Три/чотири пальці»: чи хоче спільнота бачити меню, натискаючи або проводячи кількома пальцями. Ця дія запускає Microsoft Cortana, сповіщення та перегляди завдань, а також змінює сторінки браузера. У нижній частині цього вікна розташовані такі кнопки: «Встановити все за замовчуванням», «ОК», «Скасувати» та «Застосувати».
Також доступні рішення для сенсорної панелі від ASUS.
Друга вкладка у верхньому меню інтерфейсу користувача — «Виявлення миші», яка дозволяє програмі автоматично вимикати сенсорну панель, коли адаптер Bluetooth або USB-кабель під’єднано до портативної миші. Користувачам доведеться вручну реалізувати цю функцію, якщо цей параметр не вибрано, коли вони хочуть синхронізувати мишу зі своїм ноутбуком, якщо цей параметр не вибрано.
Вкладка «Mobile Control» — остання вкладка у вікні Smart Gesture. Користувачі з програмою Remote Link, встановленою на своїх мобільних пристроях і планшетах, можуть використовувати з’єднання Bluetooth або Wi-Fi для керування комп’ютером, як пульт дистанційного керування. Програма доступна лише на пристроях Android.
Цей розділ містить параметри встановлення та ввімкнення Remote Link, а також можливість перезавантаження сервера. Крім того, якщо хтось не бажає отримувати сповіщення про можливість підключення свого пристрою до програми Remote Link, він може поставити прапорець біля пункту «Завжди приховувати сповіщення».
Завантажте інший драйвер сенсорної панелі
Драйвер сенсорної панелі Synaptics — це інший варіант інсталяції, який дозволяє налаштувати клацання, вказівку та прокручування. Обидва набори інструментів доступні безкоштовно.
Налаштуйте налаштування сенсорної панелі
Користувачам, які встановлять ASUS Smart Gesture, буде запропоновано ряд параметрів налаштування, які допоможуть їм отримати максимальну віддачу від свого пристрою ASUS. Водій може активувати опції дотику одним, двома, трьома та чотирма пальцями: обертати, прокручувати, масштабувати тощо.
Відвідайте веб-сайт ASUS, щоб переглянути останні оновлення. ASUS не регулярно надає спільноті нові випуски. Перегляньте їх сторінки преси та політики конфіденційності на офіційному веб-сайті, щоб отримати відповіді на всі ваші запитання.
Для отримання додаткової інформації відвідайте сторінку Офіційний сайт ASUS Smart Gesture.