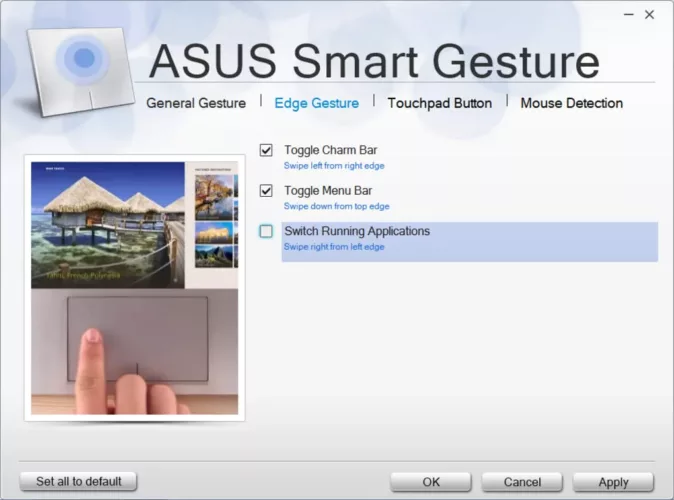A64 位 SUS 智能手势是 智能触控板驱动 它允许您执行更精确的手势,例如点击、滚动、拖动和单击。 智能手势已被英特尔第 7 代和第 8 代机器的 PTP 驱动程序取代,并且预装在 Windows 10 中,因此您无需下载和安装。 如果您使用的是 64 位版本的华硕智能手势软件,您还需要升级相应的 ATK 驱动程序。
选择“插入鼠标时禁用触摸板”时,连接外接鼠标时禁用触摸板功能。 包括USB线鼠标、无线鼠标和蓝牙鼠标。 您可以使用 WiFi 或蓝牙从您的手机控制您的 PC。 (首先,从 App Store 下载 Remote Link 或 Google Play.)
启动华硕智能手势的程序是什么?
当您从设备管理器中打开华硕驱动程序时,该窗口将有一个顶部菜单栏:“手势”、“鼠标检测”和“移动控制”。 “手势”选项卡中的文本选择列旁边会出现一个带有动画的框架:“一根手指”、“两根手指”和“三/四根手指”。 此窗口中的面板可以根据用户的触摸板偏好进行定制。
用户可以选择和取消选择“单指”柱下的选项:点击选择,双击激活,按住双击,然后滑动。 “选择”、“启用”和“拖动”这些词用于描述它们的功能。 用户可以在所有手指计数部分选择全部、部分或不选择任何操作选项。
第二个面板显示双指功能:点击打开菜单,水平或垂直滑动,点击放大和缩小,用两根手指顺时针或逆时针旋转。
这些活动与“显示上下文菜单”、“滚动”、“缩放”和“旋转”按钮有关。 在“滚动”类别中,有一个附加参数,指定您是要用两个手指以相同的方式滚动还是以相反的方式滚动。
底部专门用于“三/四指”选择:社区是否希望通过点击或滑动多个手指来查看菜单。 此操作将启动 Microsoft Cortana、警报和任务视图,以及修改浏览器页面。 以下按钮位于该窗口的底部:“全部设置默认值”、“确定”、“取消”和“应用”。
华硕的触控板解决方案也可提供。
顶部 UI 菜单中的第二个选项卡是“鼠标检测”,它允许应用程序在有适配器时自动禁用触摸板 蓝牙 或 USB 电缆连接到便携式鼠标。 如果未选择此选项,当用户想要将鼠标与笔记本电脑同步时,如果未选择此选项,则用户将需要手动实现此功能。
“移动控制”选项卡是智能手势窗口中的最后一个选项卡。 在移动设备和平板电脑上安装 Remote Link 应用程序的用户可以使用蓝牙或 Wi-Fi 连接来像遥控器一样控制他们的计算机。 该应用程序仅适用于 Android 设备。
本节包含安装和启用远程链接的选项,以及重新启动服务器的功能。 此外,如果有人不希望收到有关其设备能够连接到 Remote Link 应用程序的通知,他们可以选中“始终隐藏通知”旁边的框。
下载另一个触摸板驱动程序
Synaptics 触摸板驱动程序是一个不同的安装选项,可让您自定义单击、指向和滚动体验。 这两个工具包都是免费提供的。
自定义触摸板设置
安装华硕智能手势的用户将获得许多自定义选项,以帮助他们充分利用华硕设备。 驱动程序可以激活一、二、三和四指触摸选项:旋转、滚动、缩放等。
访问华硕网站以查看最新更新。 华硕不会定期向社区提供新版本。 在他们的官方网站上查看他们的新闻和隐私政策页面,以获得所有问题的答案。
欲了解更多信息,请访问 官方网站 华硕智能手势。